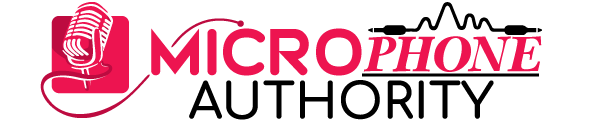Last Updated on April 7, 2023 by Robert Mejia
In our earlier discussion, we looked at how to Connect Condenser Mic to Computer, and today, we shall look at how to connect multiple USB mics to a computer.
Connecting a USB microphone with a computer is always a simple thing to do since these mics come with all the required wiring.
However, recording a conversation between two people can be challenging when you want to use one computer. You might think of using a bi-directional microphone, but unfortunately, they are very rare in the market today.
Luckily, you have a more viable option of using two or more USB microphones.
While computers and laptops allow only one input source, it is possible to connect multiple USB microphones. All you need is to learn a few connection basics.
Connecting multiple microphones to a computer will be easier when your mics are of different brands. If they are similar, the computer may not differentiate them when you connect.
This text is meant to guide you on how to make two or more USB microphones work in one computer.
Ready to learn? Here we go…
How to Connect Two Connect Multiple USB Mics on a PC
- Plug the USB cables from the microphones into the USB ports on the computer. On most PCs, you will find two USB ports on the front side and more on the back.
- Wait for a few seconds for the computer to automatically detect the USB microphone. Remember that if the mics are the same, it may confuse the PC, but this does not always happen.
- Check the levels and ensure that the mics are at the same volume before you start recording.
You will have to download software that will make this work. The software should help the computer recognize your two microphones.
Use the Voicemeeter App
You can download the Voicemeeter, which is a free online audio mixer application. It handles any audio sources to and from any audio devices connected to the computer. This software will help you link up two or more microphones for your recording.
If it is your first time using this software, you will need to read the documentation and follow the user manual steps precisely.
To record, you will select Voicemeeter as your input and output in your recording software’s audio settings.
Keep in mind that this method will record both microphones as one voice track but not separately.
If you need to record separate tracks, then you should try another software:
Krystal Audio Engine Software
This is an excellent software that can accept multiple USB mics as separate channel inputs.
The good thing with separate voice tracks is that they enhance flexibility when editing.
Krystal audio engine software is free, and it takes only a small space in your PC. If you are a beginner in the world of audio recording, I would highly recommend this software.
How to Connect Multiple Microphones to a Mac
Connecting multiple mics to a mac is pretty easier than connecting to the PC. This one does not need any extra software as Apple computers have an application in the Utilities folder to help you do the connection.
Here are the steps:
- Plug your USB mics into the USB ports on the computer.
- On the computer, search for the Audio Midi Setup and then create your ‘Aggregate Device’ list and click the checkbox of the Mic Test. Use figure 1 as input and figure 0 under output for one mic, and figure 0 as input and 2 as output for the other microphone.
- Go to the Garageband and confirm that the audio input is the Aggregate Device that you created.
- Delete the existing tracks to help you find the new ones easily.
- Use the + button on the bottom left-hand side to add a new first track with the figures mentioned in step 2, and then create the second one.
If you want to record separate voice tracks, you will need to use a recording button for both tracks.
So, click the track, it will show you the track header, then click to enable the buttons. When they shine red, everything is in place, and you are ready to record!